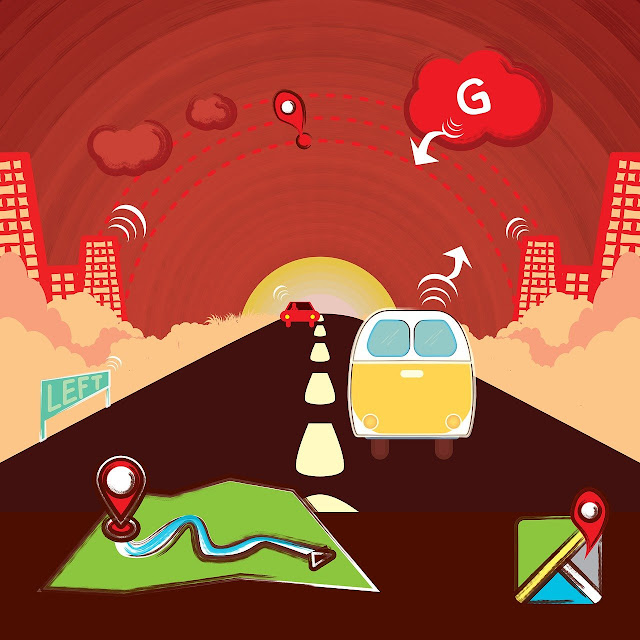¿Quieres crear tu propio sitio web con WordPress, pero no sabes por dónde empezar? Tranquilo, en este artículo te explicamos paso a paso cómo instalar WordPress en cPanel , uno de los métodos más populares y sencillos para hacerlo. Dentro de los distintos CMS, WordPress es la mejor opción en términos de rendimiento, configuración y, por qué no decirlo, rapidez de aprendizaje. Este es uno de los motivos que nos ha llevado a enseñaros cómo realizar su instalación. ¿Qué es cPanel? En primer lugar, hablemos un poco sobre cPanel. Se trata de una interfaz de control que utilizan muchos servicios de alojamiento web. Gracias a cPanel, puedes gestionar todos los aspectos de tu sitio web, como archivos, bases de datos y cuentas de correo electrónico, de forma fácil y rápida. ¿Qué es necesario antes de comenzar con la instalación? Para instalar WordPress en cPanel, necesitarás algunas cosas. En primer lugar, un alojamiento web que disponga de cPanel. También deberás tener un nombre de do
Si estás buscando dejar de mostrar la dirección física en Google My Business 'Perfil de empresa', es importante que sepas cómo hacerlo correctamente. En nuestra guía, te mostramos paso a paso cómo los profesionales suelen ocultarla para mantener su privacidad o ajustar su visibilidad en la plataforma. Además, te ofrecemos algunas recomendaciones prácticas para asegurarte de que tu perfil de empresa en Google My Business esté configurado de la mejor manera posible. Visualizar la dirección física en Google My Business puede suponer una gran ventaja para muchas empresas, aunque para otras también puede ser motivo de preocupación. Algunos negocios prefieren mantener su ubicación en secreto por diversos motivos, bien para proteger su privacidad o porque no operan en una ubicación física abierta al público. Si te encuentras en esta situación, es importante que sepas cómo puedes ocultar eficazmente tu dirección de Google My Business. ¿En qué casos se debe ocultar la dirección
¿ Cómo saber si un ventilador de PC está averiado ? Esta es una pregunta esencial para cualquier aficionado a la informática. Los ventiladores son elementos críticos que garantizan la correcta refrigeración de los ordenadores, y su funcionamiento incorrecto puede provocar graves problemas de recalentamiento. Para diagnosticar si un ventilador está averiado , conviene prestar atención a señales como ruidos extraños, excesivas vibraciones o, simplemente, la ausencia total de funcionamiento. Asimismo, es aconsejable comprobar visualmente si el ventilador gira correctamente al encender el PC. Ante la duda, lo mejor es realizar una comprobación más exhaustiva o, si es necesario, sustituir el ventilador para evitar daños mayores en el sistema. El ventilador de un PC es una pieza esencial para mantener su ordenador funcionando sin sobrecalentarse. Si un ventilador no funciona correctamente, puede provocar graves problemas en el ordenador. Pero, ¿cómo puedes detectar si tu ventilador es
¿Qué aprenderás en Área de informática?
¡Bienvenid@ a nuestra página web dedicada a facilitar el mejor entretenimiento multimedia para ti! Dentro de nuestro espacio, nos hemos especializado en ofrecer guías detalladas y actualizadas acerca de Kodi, add-ons esenciales, así como trucos y consejos para optimizar tu experiencia en sistemas operativos como Windows y Linux. Profundiza en nuestras detalladas explicaciones paso a paso, concebidas para usuarios de todos los niveles. Desde cómo sacar el máximo partido a Kodi hasta cómo mejorar la efectividad de tu sistema operativo, hemos venido para simplificar tus experiencias como usuario de ordenadores. Con nuestros manuales especializados, descubrirás el poder de la información y llevarás tu gestión tecnológica al próximo nivel: ¡explora, aprende y domina!
También nos apasiona mantenerte al día de las últimas tendencias en aplicaciones. Analizamos las últimas innovaciones, desglosamos funciones, compartimos recomendaciones y ofrecemos información detallada para que siempre estés a la última del mundo digital. Desde las apps esenciales para aumentar tu productividad hasta las más apasionantes para el entretenimiento, queremos guiarte para que descubras lo último en tecnología. Junto a nosotros, no solo podrás aprender a reparar y optimizar tus terminales, sino que además estarás a la vanguardia de las aplicaciones más impactantes que están dando forma al futuro digital. ¡Forma parte de nuestra comunidad y mantente a la vanguardia de la revolución tecnológica!
Y también descubriremos desde cómo liberar espacio en el disco duro hasta cómo solucionar problemas comunes en el hogar, te ofreceremos toda la información que necesitas para simplificar tu vida diaria.