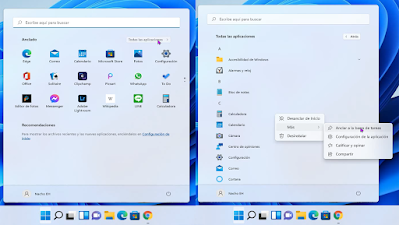Mostrando las entradas etiquetadas como sistemas operativos
Cómo crear un procedimiento almacenado con cursor en MySQL para recorrer un usuario En este tutorial vamos a trabajar con la base de datos tiendaonline para crear un procedimiento almacenado que nos permita recorrer un usuario específico mediante el uso de cursores en MySQL . El objetivo es comprobar si un cliente con un determinado id_cliente coincide con el nombre buscado, en este caso “Luis Pérez” . procedimiento almacenado con un cursor para recorrer un usuario en MySQL Este procedimiento es muy útil cuando necesitamos validar registros concretos y aprender cómo funcionan los cursores, los manejadores de errores y los bucles dentro de MySQL. A continuación te explico paso a paso lo que hace cada parte del código: Paso a paso del procedimiento Seleccionamos la base de datos donde trabajaremos : USE tiendaonline; Comprobamos que el cliente con id 2 es “Luis Pérez” : SELECT c.nombre FROM clientes AS c WHERE id_cliente = 2 ; Si el procedimiento ya existe, lo elim...
Modificar el nombre de usuario en Windows 10 A menudo, surge la necesidad de modificar el nombre de usuario en nuestro sistema Windows 10 , y precisamente sobre este tema trata el siguiente artículo. En él, aprenderás cómo cambiarlo, pero también, ventajas y consideraciones de hacerlo. Existen diversas razones que nos llevan a querer cambiar el nombre de usuario en Windows 10 . Algunas de ellas son: Al adquirir un ordenador de segunda mano que ya tiene uno preestablecido. Pero también, errores al ingresar el nuevo. Si te encuentras en alguna de estas situaciones, este artículo es de tu interés y te guiará en el proceso de cambio. Ver ahora - Cambiar el tamaño de la barra de tareas de Windows 11 ¿ Ventajas de modificar nombre de usuario Windows 10 ? El cambio de nombre de los usuarios en Windows 10 puede presentar algunas ventajas, aunque también existen consideraciones importantes a tener en cuenta: Puedes personalizar tu cuenta de usuario con un nombre que refle...
Qué es Microsoft PowerToys ¿ Qué es Microsoft PowerToys ? En esta guía te explicamos en qué consiste y también cómo se descarga e instala. Presentamos aquí una herramienta que nos ayudará a conseguir personalizar Windows. Aunque, antes veremos qué es Microsoft PowerToys, ya que gracias a él dispondremos de infinidad de utilidades en un mismo sitio. La función de Awake PowerToys, nos permite modificar la configuración a la hora de decidir cuando debe suspenderse el equipo o incluso apagarse el resto de pantallas. La función FancyZones nos permite, crear todo tipo de ventanas y personalizarlas. La aplicación de Microsoft es gratis y está diseñada como una recopilación de herramientas de código abierto que el usuario puede instalar y adaptar a sus necesidades. Con el paso del tiempo, Microsoft ha ido añadiendo nuevas funciones y perfeccionando PowerToys para mejorar la experiencia del usuario de Windows. Tabla de contenidos: Qué es y cómo se instala Microsoft PowerToys. R...
Cómo personalizar barra de tareas Windows 11 ¿ Cómo personalizar la barra de tareas de Windows 11 ? Existen infinitas posibilidades a la hora de cambiar la estética de dicha barra, aquí mostraremos algunas de ellas. Gracias a estos cambios podremos sentirnos más cómodos mientras lo usamos. Dentro de los sistemas operativos Windows se puede cambiar prácticamente cualquier detalle, esto también sucede con la barra de tareas en donde sus usuarios, puede cambiar su ubicación, hacer que solo se visualice cuando pasemos el ratón por encima de ella o incluso modificar sus medidas disminuyendo su ángulo. Posiblemente, en el momento de estrenar el sistema operativo, todas las modificaciones realizadas por Microsoft resulten bastante complicadas, pero disponemos de varias posibilidades para devolver cada objeto a su lugar. Tabla de contenidos: Cómo personalizar la barra de tareas en Windows 11 Personalizar o agregar aplicaciones a la barra de tareas de Windows 11 Para ello, comenzare...

Crear una memoria USB de Windows 11 Para crear una memoria USB de arranque en Windows 11 , utilizaremos un método muy similar al que ya hemos utilizado en otras ocasiones con otros sistemas operativos, sencillamente descargaremos de la página oficial una imagen de Windows e inmediatamente después, el programa Rufus, con ambos conseguiremos nuestro objetivo. Si quieres hacer todo el proceso sin necesidad de Rufus, puedes utilizar el creador de medios que es facilitado por Microsoft, este se encarga de todo el proceso, haciendo que resulte extremadamente sencillo. Son numerosos los usuarios que han decidido pasarse al nuevo sistema de Microsoft y han podido comprobar que el proceso no resultaba tan fácil como pensaban, pero no porque la actualización no lo fuera, sino porque sus equipos no eran admitidos, por carecer de Chip TPM y de otra serie de requisitos que ya vimos en anteriores manuales. ¿Qué alternativas existen a Windows 11? Si no estás muy seguro sobre si instalar esta nueva ve...

Cómo volver de Windows 10 a Windows 7 Si por error has instalado Windows 10 o tal vez después de haberlo instalado existen varios fallos, los cuales no te permiten ejecutar tu sistema operativo de manera cómoda, existe la posibilidad de volver de Windows 10 a Windows 7 en pocos minutos. Son numerosos los usuarios que se lanzaron en los últimos años a actualizar sus equipos, en la mayoría de casos sin ver los requisitos que exigía el sistema operativo, este hecho ha provocado que la gran parte de todos ellos busquen tutoriales que les permita regresar de nuevo de Windows 10 a Windows 7 . Si te sientes identificado con el apartado anterior, continúa leyendo, ya que vamos a darte la solución definitiva, pero recuerda que solo es válido si se actualizó mediante Creatina Tool de Microsoft. Esta forma de proceder, que veremos a continuación, solo será válida si actualizamos mediante el archivo Media CreationTool 21 H2 que habremos descargado previamente de la web de Microsoft. Esta no opció...
Cambiar el puntero del ratón en Windows 11 ¿ Te gustaría cambiar el puntero del ratón en Windows 11 ? En este tutorial te enseñaremos cómo hacerlo, pero también veremos cómo modificar el color y el tamaño de este mismo. Si personalizamos nuestro sistema operativo, nos resultará más cómodo en el momento de trabajar con él. Sobre todo los sistemas Windows permiten configurar cualquier aspecto de la interfaz a nuestro gusto, cómo por ejemplo: El tema, fondo, idioma, entre otros. Windows cuenta con innumerables opciones para personalizar su interfaz, en concreto, una de estas opciones es la posibilidad de cambiar el aspecto del cursor del ratón. Tabla de contenidos. Cambiar el puntero del ratón en Windows 11. ¿A qué nos referimos cómo cursor? El puntero del ratón, a veces llamado simplemente "cursor", sirve para interactuar con el sistema operativo y con las aplicaciones. Suele estar representado como una pequeña flecha o forma similar que se desplaza en respues...

Cómo instalar una aplicación en Windows 11 A continuación, te facilitamos todos los pasos para instalar una aplicación en Windows 11 . Si acabas de instalar el sistema operativo, lo siguiente es comenzar a añadir los programas necesarios, de este modo podrás sacarle el máximo partido. Como comentábamos en el párrafo anterior, al instalar desde cero el sistema, tendremos que instalar las distintas aplicaciones una a una , a no ser que tengamos un programa encargado de crear un instalador múltiple. Para instalarlo podemos entrar en el navegador y realizar una búsqueda del programa deseado, aunque también hay otra opción a través de la tienda de Microsoft. Particularmente me encanta este método y es supersencillo. Si bien el tutorial se centra en la instalación desde Google o Microsoft Store, también lo podemos hacer desde una memoria USB, para esto debes acceder al CD, DVD o memoria USB, una vez adentro buscamos el archivo .exe. A continuación ejecuta todos los pasos. También es posible...
Cómo anclar aplicaciones en Windows 10 Anclar las aplicaciones y carpetas al escritorio o la barra de tareas de Windows 10 , puede ser una opción más que interesante para todos aquellos que buscan trabajar de manera eficiente y es que, de este modo, consiguen acceder de manera directa a una aplicación en concreto. En este manual te mostraremos cómo anclar una aplicación a la barra de tareas de Windows 10 . Sin embargo, también se verá cómo añadir un programa al menú de inicio, además de cómo reducir o aumentar el tamaño del mismo. Si últimamente utilizas más de lo habitual una aplicación, podrías añadirla a la barra de tareas, de esta manera conseguirás acceder directamente. Tabla de contenidos: Anclar aplicaciones en Windows 10 ¿Qué quiere decir anclar aplicaciones de Windows 10? Hace referencia a la acción de anclar o colocar un atajo directo de una aplicación en el menú Inicio o en la barra de tareas de tu ordenador, de este modo podrá acceder a ellas de forma rápida y cómoda...
Resolver error de Windows Update '80072EFE' ¿ Cómo resolver el error de Windows Update con código '80072EFE' ? Con este tutorial queremos dar con la solución a los problemas relacionados con las actualizaciones de Windows Update. Las actualizaciones de Windows: Entre promesas y decepciones Desde los inicios de la informática actual, todas las actualizaciones del sistema operativo Windows han constituido un tema polémico y, a veces, problemático. Si bien estas proporcionan nuevas funciones, refuerzos de seguridad y corrección de errores, no se puede ocultar que también han sido una causa constante de problemas para los usuarios. En el presente apartado, analizaremos algunos de los problemas más comunes relacionados con las actualizaciones de Windows y el modo en que pueden afectar a la experiencia del usuario. La incompatibilidad de hardware y software constituye uno de los principales problemas. A menudo, las mejoras de Windows dejan obsoleto el hardware más...

¿Por qué no reacciona el teclado en Windows 7? Muchos usuarios de Windows se hacen la siguiente pregunta, ¿ por qué no reacciona el teclado en Windows 7 ? Este error puede ser debido a una actualización y en esta guía te mostraremos que podemos hacer para solucionarlo. Pues bien, todo empieza de la forma siguiente, el sistema Windows nos advierte de que es imprescindible borrar la última actualización y nos solicita que demos a aceptar la opción, pues en ese preciso momento el teclado de Windows 7 ya no reacciona y no se puede elegir la opción de eliminar la última actualización. En algunos casos es muy importante desactivar las actualizaciones de Windows 7, ya que pueden hacer que el equipo se bloquee. Seguro que no es la primera vez que nos ponemos a usar el ordenador y de pronto comprobamos que algo no funciona como debiera, esto es precisamente lo que le ocurre a este ordenador, que después de encenderlo, el teclado no responde. Ante cualquiera de las circunstancias anteriores, es ...
¿Qué aprenderás en Área de informática?
¡Bienvenid@ a nuestra página web dedicada a facilitar el mejor entretenimiento multimedia para ti! Dentro de nuestro espacio, nos hemos especializado en ofrecer guías detalladas y actualizadas acerca de Kodi, add-ons esenciales, así como trucos y consejos para optimizar tu experiencia en sistemas operativos como Windows y Linux. Profundiza en nuestras detalladas explicaciones paso a paso, concebidas para usuarios de todos los niveles. Desde cómo sacar el máximo partido a Kodi hasta cómo mejorar la efectividad de tu sistema operativo, hemos venido para simplificar tus experiencias como usuario de ordenadores. Con nuestros manuales especializados, descubrirás el poder de la información y llevarás tu gestión tecnológica al próximo nivel: ¡explora, aprende y domina!
También nos apasiona mantenerte al día de las últimas tendencias en aplicaciones. Analizamos las últimas innovaciones, desglosamos funciones, compartimos recomendaciones y ofrecemos información detallada para que siempre estés a la última del mundo digital. Desde las apps esenciales para aumentar tu productividad hasta las más apasionantes para el entretenimiento, queremos guiarte para que descubras lo último en tecnología. Junto a nosotros, no solo podrás aprender a reparar y optimizar tus terminales, sino que además estarás a la vanguardia de las aplicaciones más impactantes que están dando forma al futuro digital. ¡Forma parte de nuestra comunidad y mantente a la vanguardia de la revolución tecnológica!
Y también descubriremos desde cómo liberar espacio en el disco duro hasta cómo solucionar problemas comunes en el hogar, te ofreceremos toda la información que necesitas para simplificar tu vida diaria.