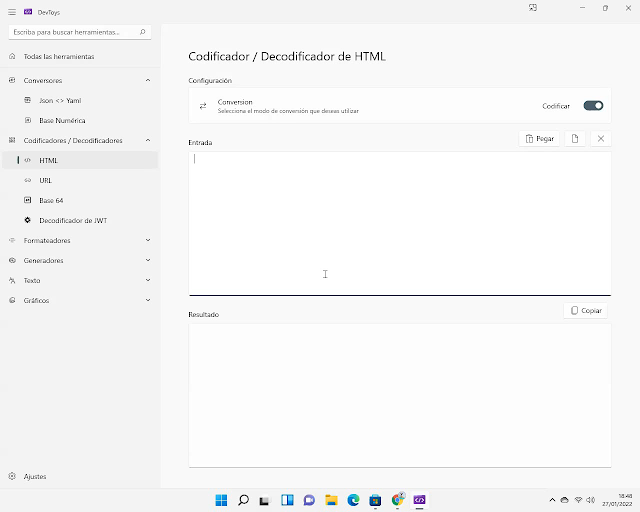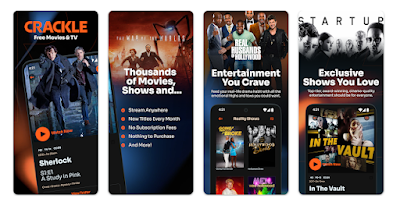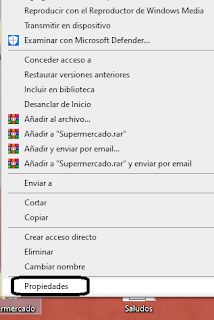¿Qué es el resumen con IA de los resultados de Google? Desde hace un tiempo, al buscar algo en Google, puede que te hayas encontrado con un bloque de texto que aparece justo al principio de los resultados. Ese bloque se conoce como resumen con IA o respuesta generada por inteligencia artificial . Pero ¿qué es exactamente y para qué sirve? En esta entrada vemos qué es el resumen de IA de Google y si es realmente confiable el contenido generado. Un vistazo rápido: ¿ qué es el resumen con IA ? El resumen con IA es una nueva función de Google que utiliza inteligencia artificial para generar una respuesta rápida y directa a lo que estás buscando. En lugar de mostrarte solo una lista de enlaces, Google analiza la información más relevante de distintas páginas web y crea un resumen que aparece en la parte superior de los resultados. ¿Cómo funciona? Google utiliza modelos de lenguaje avanzados, como BERT y Gemini , para entender tu pregunta y ofrecer una respuesta útil basada en...

Crear una memoria USB de Windows 11 Para crear una memoria USB de arranque en Windows 11 , utilizaremos un método muy similar al que ya hemos utilizado en otras ocasiones con otros sistemas operativos, sencillamente descargaremos de la página oficial una imagen de Windows e inmediatamente después, el programa Rufus, con ambos conseguiremos nuestro objetivo. Si quieres hacer todo el proceso sin necesidad de Rufus, puedes utilizar el creador de medios que es facilitado por Microsoft, este se encarga de todo el proceso, haciendo que resulte extremadamente sencillo. Son numerosos los usuarios que han decidido pasarse al nuevo sistema de Microsoft y han podido comprobar que el proceso no resultaba tan fácil como pensaban, pero no porque la actualización no lo fuera, sino porque sus equipos no eran admitidos, por carecer de Chip TPM y de otra serie de requisitos que ya vimos en anteriores manuales. ¿Qué alternativas existen a Windows 11? Si no estás muy seguro sobre si instalar esta nueva ve...

Cómo volver de Windows 10 a Windows 7 Si por error has instalado Windows 10 o tal vez después de haberlo instalado existen varios fallos, los cuales no te permiten ejecutar tu sistema operativo de manera cómoda, existe la posibilidad de volver de Windows 10 a Windows 7 en pocos minutos. Son numerosos los usuarios que se lanzaron en los últimos años a actualizar sus equipos, en la mayoría de casos sin ver los requisitos que exigía el sistema operativo, este hecho ha provocado que la gran parte de todos ellos busquen tutoriales que les permita regresar de nuevo de Windows 10 a Windows 7 . Si te sientes identificado con el apartado anterior, continúa leyendo, ya que vamos a darte la solución definitiva, pero recuerda que solo es válido si se actualizó mediante Creatina Tool de Microsoft. Esta forma de proceder, que veremos a continuación, solo será válida si actualizamos mediante el archivo Media CreationTool 21 H2 que habremos descargado previamente de la web de Microsoft. Esta no opció...
Cambiar el puntero del ratón en Windows 11 ¿ Te gustaría cambiar el puntero del ratón en Windows 11 ? En este tutorial te enseñaremos cómo hacerlo, pero también veremos cómo modificar el color y el tamaño de este mismo. Si personalizamos nuestro sistema operativo, nos resultará más cómodo en el momento de trabajar con él. Sobre todo los sistemas Windows permiten configurar cualquier aspecto de la interfaz a nuestro gusto, cómo por ejemplo: El tema, fondo, idioma, entre otros. Windows cuenta con innumerables opciones para personalizar su interfaz, en concreto, una de estas opciones es la posibilidad de cambiar el aspecto del cursor del ratón. Tabla de contenidos. Cambiar el puntero del ratón en Windows 11. ¿A qué nos referimos cómo cursor? El puntero del ratón, a veces llamado simplemente "cursor", sirve para interactuar con el sistema operativo y con las aplicaciones. Suele estar representado como una pequeña flecha o forma similar que se desplaza en respues...

Cómo instalar una aplicación en Windows 11 A continuación, te facilitamos todos los pasos para instalar una aplicación en Windows 11 . Si acabas de instalar el sistema operativo, lo siguiente es comenzar a añadir los programas necesarios, de este modo podrás sacarle el máximo partido. Como comentábamos en el párrafo anterior, al instalar desde cero el sistema, tendremos que instalar las distintas aplicaciones una a una , a no ser que tengamos un programa encargado de crear un instalador múltiple. Para instalarlo podemos entrar en el navegador y realizar una búsqueda del programa deseado, aunque también hay otra opción a través de la tienda de Microsoft. Particularmente me encanta este método y es supersencillo. Si bien el tutorial se centra en la instalación desde Google o Microsoft Store, también lo podemos hacer desde una memoria USB, para esto debes acceder al CD, DVD o memoria USB, una vez adentro buscamos el archivo .exe. A continuación ejecuta todos los pasos. También es posible...
Cómo instalar DevToys A continuación te contaremos qué es y cómo instalar DevToys . S u creador la define como una auténtica navaja suiza de código abierto y especialmente dirigida a desarrolladores. DevToys incorpora un conjunto de utilidades que permiten trabajar de manera más eficiente, está enfocada a todos los usuarios que utilicen los sistemas operativos Windows 10 y Windows 11. Este es el enlace para descargarla - Obtener ¿Qué es DevToys? Al instalar DevToys, tendrás acceso a una serie de herramientas. Se trata de una plataforma innovadora concebida para simplificar y mejorar la experimentación del desarrollo de software. Con una gran variedad de herramientas y recursos a su disposición, se ha consolidado como el compañero indispensable para desarrolladores de cualquier nivel de experiencia. Le ofrece acceso a una amplia biblioteca de recursos que incluyen bibliotecas de software libre, modelos de proyectos, ejemplos de código y mucho más. Esto agiliza el ...
Cómo anclar aplicaciones en Windows 10 Anclar las aplicaciones y carpetas al escritorio o la barra de tareas de Windows 10 , puede ser una opción más que interesante para todos aquellos que buscan trabajar de manera eficiente y es que, de este modo, consiguen acceder de manera directa a una aplicación en concreto. En este manual te mostraremos cómo anclar una aplicación a la barra de tareas de Windows 10 . Sin embargo, también se verá cómo añadir un programa al menú de inicio, además de cómo reducir o aumentar el tamaño del mismo. Si últimamente utilizas más de lo habitual una aplicación, podrías añadirla a la barra de tareas, de esta manera conseguirás acceder directamente. Tabla de contenidos: Anclar aplicaciones en Windows 10 ¿Qué quiere decir anclar aplicaciones de Windows 10? Hace referencia a la acción de anclar o colocar un atajo directo de una aplicación en el menú Inicio o en la barra de tareas de tu ordenador, de este modo podrá acceder a ellas de forma rápida y cómoda...
Crackle permite ver películas y series La aplicación Crackle permite ver cómodamente desde su casa gran cantidad de películas y series de TV , si te ha parecido interesante, continúa leyendo. Sin embargo, debemos avisarte de que no está disponible en España, a no ser que cuentes con VPN, utilizando esta, si podemos acceder sin limitaciones. Una vez dentro en la interfaz principal de la app, accederemos de forma rápida a sus 2 secciones más destacadas como son: cine y series. Otro de los puntos fuertes, es que no es necesario contar con aplicaciones de terceros, ya que desde la misma se pueden reproducir directamente. El uso de este tipo de aplicaciones se ha ido incrementando con el paso del tiempo, por el hecho de que son numerosas las personas que hacen uso a diario de ellas, por motivos de trabajo o simplemente, por disfrutar durante un rato de ocio y sobre todo sin importar el lugar donde nos encontremos. Cualquier opción es bu...
Ver la TDT en Kodi ¿ Quieres ver la TDT en Kodi ? Sigue leyendo porque en este post encontrarás, cómo hacerlo y una serie de trucos. Con esta innovadora solución de IPTV, puedes experimentar la sensación de ver la televisión en Kodi con suma facilidad. Primero, asegúrate de que tienes instalada la aplicación Kodi. Después, te mostraremos cómo habilitar la configuración de "fuentes desconocidas". Para terminar, llegaremos al paso fundamental de instalar el complemento PVR Simple Client, que le dará acceso a una amplia selección de canales en Kodi. Tabla de contenidos: ¿Quieres ver la TDT en Kodi? Nosotros utilizaremos TDTChannels y su lista colgada en GitHub. Esta le dará la posibilidad de disfrutar de una amplia variedad de canales de TV directamente en la plataforma Kodi. Aparte de estar disponible en Internet, TDTChannels también ofrece su exclusiva aplicación. Y lo mejor de todo es que esta plataforma emite TV y radio de forma totalmente legal, gratuit...
Cómo proteger una carpeta con contraseña ¿ Cómo proteger una carpeta con contraseña ? Cuando queremos proteger una carpeta o un documento en Windows 7, es necesario contar con una programa o también, puedes utilizar la propia configuración disponible dentro del sistema. Es conveniente utilizar contraseñas que protejan nuestra información, especialmente si vamos a usar un ordenador que es empleado por diversas personas al mismo tiempo; en caso contrario, estas podrían acceder a nuestros datos. Para poner una contraseña en una carpeta también se suele utilizar WinRAR, ¿No dispones de este compresor? Ahora puedes descargarlo desde su página web oficial – Ir ahora Tabla de contenidos: Cómo proteger una carpeta con contraseña Las ventajas de proteger un documento. La protección de un documento es como colocarle una armadura para resguardarlo de posibles peligros. Imagínate que tu documento es como un preciado tesoro y quieres conservarlo a salvo. A continuación te exp...
¿Qué aprenderás en Área de informática?
¡Bienvenid@ a nuestra página web dedicada a facilitar el mejor entretenimiento multimedia para ti! Dentro de nuestro espacio, nos hemos especializado en ofrecer guías detalladas y actualizadas acerca de Kodi, add-ons esenciales, así como trucos y consejos para optimizar tu experiencia en sistemas operativos como Windows y Linux. Profundiza en nuestras detalladas explicaciones paso a paso, concebidas para usuarios de todos los niveles. Desde cómo sacar el máximo partido a Kodi hasta cómo mejorar la efectividad de tu sistema operativo, hemos venido para simplificar tus experiencias como usuario de ordenadores. Con nuestros manuales especializados, descubrirás el poder de la información y llevarás tu gestión tecnológica al próximo nivel: ¡explora, aprende y domina!
También nos apasiona mantenerte al día de las últimas tendencias en aplicaciones. Analizamos las últimas innovaciones, desglosamos funciones, compartimos recomendaciones y ofrecemos información detallada para que siempre estés a la última del mundo digital. Desde las apps esenciales para aumentar tu productividad hasta las más apasionantes para el entretenimiento, queremos guiarte para que descubras lo último en tecnología. Junto a nosotros, no solo podrás aprender a reparar y optimizar tus terminales, sino que además estarás a la vanguardia de las aplicaciones más impactantes que están dando forma al futuro digital. ¡Forma parte de nuestra comunidad y mantente a la vanguardia de la revolución tecnológica!
Y también descubriremos desde cómo liberar espacio en el disco duro hasta cómo solucionar problemas comunes en el hogar, te ofreceremos toda la información que necesitas para simplificar tu vida diaria.