Instalar addon Palantir en Kodi
¿Estás interesado en instalar el addon Palantir en Kodi? Si tu respuesta es sí, continúa leyendo, porque te mostraremos cómo hacerlo.
Este addon ofrece una amplia variedad de contenido, que incluye series, películas, contenido religioso, contenido infantil, anime, dibujos animados, documentales y mucho más.
Es importante tener en cuenta que el addon Palantir está basado en contenido disponible en Internet de forma gratuita. Este complemento no almacena ningún contenido de los usuarios. Nunca debes pagar por el uso de este tipo de complementos.
Además, este complemento es compatible tanto con Kodi 19 como con Kodi 20.
Tabla de contenidos:
- Cómo instalar addon Palantir en Kodi.
- Qué incluye addon.
Nueva versión - Instalar addon PALANTIR 3 en Kodi
¿Qué ver en addon de vídeo Palantir 2?
- Series
- Películas
- Cine religioso.
- Infantil
- Anime
- Cartoon
- Documentales
Proceso completo para instalar addon Palantir en la aplicación Kodi
- Inicia la aplicación Kodi y accede a la sección de ajustes.
- Selecciona la opción de "Administrador de archivos".
- Haz clic en la pestaña "Añadir fuente" y luego en "Añadir ruta".
- Introduce la siguiente dirección:
- Dirección: https://palantirsource.github.io/palantir/
- Nombre: Palantir
Asegúrate de introducir los caracteres correctamente para evitar errores.
- Haz clic en "OK" y vuelve al menú principal de Kodi.
- Dirígete a la sección de "Add-ons" (también puede llamarse "Complementos").
- Selecciona el repositorio "Palantir Repo".
- Dentro del repositorio, elige la opción "Palantir 2" y haz clic en "Instalar".
- Regresa a la pantalla principal y selecciona la opción "Instalar desde un archivo ZIP" en la caja superior izquierda.
- En la ventana emergente, haz clic en "Yes".
- Selecciona la pestaña "Palantir" y elige instalar el repositorio.
- Haz clic en "Instalar desde un repositorio" y selecciona "Repository Palantir".
- Navega a la sección de "Video Add-ons".
- Selecciona el complemento deseado y haz clic en "OK". Acepta las dependencias si es necesario.
- Regresa al menú principal y accede a la sección de "Add-ons de vídeo".
- Selecciona el complemento que acabas de instalar para comenzar a usarlo.
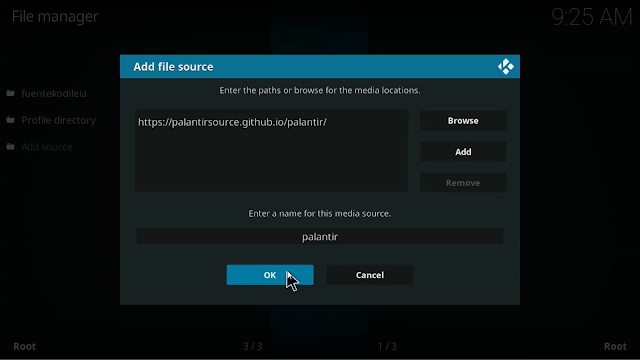 |
|
Instalar addon Luar en Kodi
En el siguiente manual, aprenderemos cómo instalar el complemento Luar:
- Abre la aplicación Kodi y dirígete a la sección de ajustes.
- Una vez dentro, haz clic en la pestaña de "Administrador de archivos".
- Selecciona la opción "Añadir fuente".
- Ingresa la siguiente URL y nombre:
- URL: http://luarsource.github.io/Fuente/
- Nombre: luar
- Pulsa el botón "Aceptar" y retrocede hasta la pantalla principal de Kodi.
- Accede a la sección de "Add-ons" y selecciona la caja situada en la zona izquierda.
- Elige la opción "Instalar desde un archivo ZIP" y confirma haciendo clic en "Yes".
- Busca y selecciona "Luar", luego selecciona la opción "Script Luar".
Una vez completada la instalación, ya puedes continuar.
Guía completa para instalar addon Palantir en Kodi desde Luar
En este apartado, utilizaremos el addon Luar para instalar Palantir en Kodi, por lo tanto, es necesario tenerlo disponible. Sigue estos pasos:
- Abre nuevamente la aplicación Kodi.
- Haz clic en la pestaña de "Add-ons".
- Selecciona "Add-ons de programas".
- Busca y selecciona la opción de Palantir.
- Dentro de Palantir, haz clic en "Por categorías".
- Luego, selecciona la pestaña de "Películas, series y documentales".
- Elige el complemento deseado y haz clic en "Instalar".
- Espera unos segundos mientras se completa la instalación.
Proceso paso a paso para instalar addon Palantir en la app Kodi
También puedes realizar la instalación desde Kelebek. Para ello, sigue estos pasos:
- Abre nuevamente la aplicación Kodi.
- Accede a la sección de "Add-ons".
- Selecciona "Add-ons de programas", pero esta vez no ingreses a Luar, sino a Kelebek.
- Dentro de Kelebek, haz clic en la pestaña de "Películas, series y documentales".
- Luego, pulsa sobre el botón de "Instalar".
- Espera a recibir el aviso de que el complemento se ha instalado correctamente.


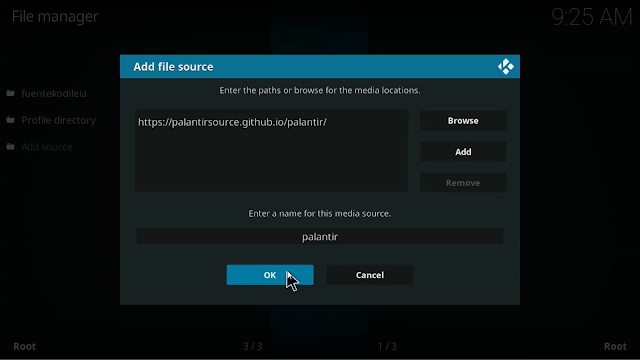
Comentarios
Publicar un comentario