Instalar addon Twitch en Kodi
Dentro de este post vamos a mostrarte cómo instalar addon Twitch en Kodi. La plataforma de streaming Twitch es sin duda de las mejores que existen.
Tabla de contenidos.
- Instalar addon Twitch en Kodi.
- ¿Qué es Twitch?
La instalación del add-on Twitch lo realizamos mediante el add-on Kelebek – Ver instalación de Kelebek
¿Qué es Twitch?
Twitch es una gran plataforma de retransmisión de vídeos en vivo que se dedica principalmente a contenidos sobre videojuegos, aunque también incluye otras actividades como música, arte, tertulias y espectáculos sobre estilos de vida.
Se creó en 2011 y se ha convertido en una de las principales plataformas en línea para que los usuarios retransmitan sus videojuegos en tiempo real y los espectadores puedan interactuar con ellos a través del chat en vivo.
En Twitch, el usuario puede retransmitir sus partidas o ver las de otros jugadores. Los usuarios pueden comentar en el chat en directo y seguir a sus retransmisores favoritos. Además de los videojuegos, Twitch también ha ampliado su cobertura para incluir retransmisiones en directo de eventos de deportes en línea, convenciones, tertulias y actividades artísticas.
El add-on Twitch se especializó en la retransmisión de videojuegos, siendo una de las plataformas de streaming más grande del mundo.
En Twitch se reúnen a diario miles de millones de personas en directo para hablar y entretenerse.
No solo es una plataforma para videojuegos, sino que podemos disfrutar de otros contenidos como música, charlas en directo y ha propiciado que muchos clubes de fútbol apuesten por este tipo de sistema.
Casi todos los gamers tienen al menos una cuenta o siguen a otros jugadores.
Twitch es una de las mejores opciones frente a otra plataforma como YouTube.
Saber más - Guía 2 de addon para Kodi
Instalar addon Kelebek en Kodi
Sabemos que es necesario disponer de este complemento para instalar addon Twitch en Kodi, por ello hemos pensado en enseñar todos los pasos, comienza abriendo la aplicación. Una vez dentro, accede a los ajustes.
- Presiona el botón de "Administrador de archivos".
- Haz clic en la pestaña "Añadir fuente".
- Introduce la URL y el nombre en minúsculas:
- Dirección: https://newkelebek.github.io/Newkelebek
- Nombre: newkelebek
- Asegúrate de introducir la información correctamente para evitar errores.
- Una vez completado el paso anterior, presiona el botón de "Aceptar" y retrocede hasta la primera pantalla de Kodi.
- Pulsa en la pestaña "Add-ons" y selecciona la caja situada en la zona izquierda de la ventana.
- Haz clic en "Instalar desde un archivo ZIP" y confirma el mensaje emergente presionando el botón "Sí".
- Vuelve a ingresar y selecciona "Kelebek" y luego el script que lleva su nombre.
- Verás un aviso emergente confirmando la instalación del complemento.
- Retrocede hasta la primera pantalla de Kodi.
- El complemento estará disponible en "Add-ons" y en "Add-ons de programas"
Proceso completo para instalar addon Twitch en la aplicación de Kodi
- Abres la aplicación Kodi.
- Accedes a la pestaña de "Add-ons".
- Pulsas en la pestaña de "Add-ons de programas".
- Seleccionas el addon "Kelebek".
- Buscas la pestaña de "Variados" y haces doble clic sobre ella.
- Presionas sobre "Twitch".
- Haces clic en "Instalar".
- El proceso de instalación comienza automáticamente.
- Ves un aviso emergente confirmando la instalación del complemento.
- Se te pregunta si deseas descargar el addon Twitch para utilizar esta característica. Pulsas en "Sí" para continuar."
Cómo iniciar sesión en Twitch desde Kodi
- Entra en la pestaña de "Add-ons".
- Presiona en "Add-ons de vídeo".
- Haz clic en el addon instalado.
- Pulsa sobre la pestaña de "Configuración".
- Desde la pestaña "Login", selecciona "Get OAuth Token".
- Se te ofrecerá una dirección URL para acceder desde un navegador. Puedes tomar una foto desde tu móvil para evitar errores al escribirla manualmente.
- Inicia sesión en tu cuenta de Twitch desde el navegador.
- Autoriza el uso de la plataforma en Kodi.
- Copia el código proporcionado y regresa a Kodi.
- Accede a la configuración de Twitch y, en la pestaña de login, pulsa en "OAuth Token".
- Pega el código obtenido. Puedes usar "CTRL + V" para pegarlo y luego pulsa en "OK".
- Si todo ha ido bien, debería mostrarse una pestaña llamada "Siguiendo".
Entrada recomendada



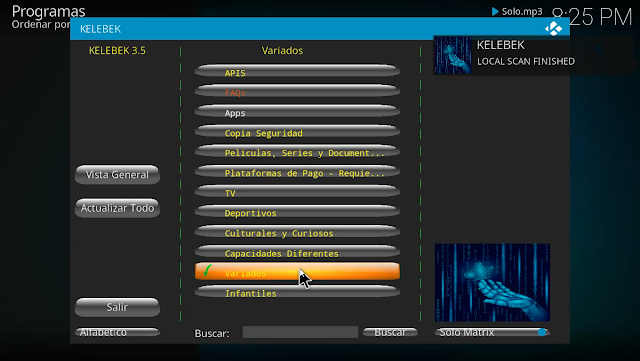

Comentarios
Publicar un comentario